
Globe Cargo PIREP - Help
About Globe Cargo PIREP
Version History
Features
Installation
Password Update Procedure
GCP Version Check
User Setup Tab
Preflight Tab
Enroute Tab
Postflight Tab
Weather Tab
Logbook Tab
Miscellaneous Tab
Time Tool Tab
View Aircraft Maintenance Logbook
Report Maintenance
Approach Report
Airports Data File
Menu
Help
About
Globe Cargo PIREP is the latest version of a project that began many years ago. As virtual airlines were becoming very popular, the idea of a program to record flight simulator flight times was conceived.
The first program, named Flight Dispatcher (1997), was a very crude flight time calculator. The program would take the departure time and arrival time and calculate hours and tenths of an hour of that flight. Times had to be entered into the program manually.
Flight Dispatcher 2.0 (2000) was much more advanced. This is where the features you see in GCP really started to appear. The program could now connect to flight simulator and get the OOOI times by itself. The program was also capable of calculating fuel burn as well as loading and saving FS flights directly from the program.
Globe Cargo PIREP 1.0 (2004) was essentially FD 2.0 with a couple new features. However, GCP1.0 was the first version written for Globe Cargo Virtual Airlines. With GCP1.0, autosave and the ability to save its own data so a flight can be restarted from mid-flight was now possible.
Globe Cargo PIREP 2.0 (2007) is a complete rewrite of the program. There are many new and exciting features in this version. While GCP2.0 can be used for any type of aircraft while not being used for a GCVA flight, some of the most exciting features are exclusive to GCVA flights.
Globe Cargo PIREP 3.0 (2013). Version 3 adds many features and cleans up the User Interface (UI). GCPv2 already had high connectivity to the GC server and v3 adds even more making it a very useable and easy pirep program for the GC flier.
Version 3.0 (2013)
- Connection to FS is automatic if FS is not already running when GCP is started.
- New splash screen graphics.
- Clarified connectivity notation for FS and GC server. The former "Operating in Online Mode" in the status bar is now separated to FS and GC server connection status and prominent.
- Added real world UTC time.
- Added force block out, off, on, and in buttons.
- When a pirep is manually generated, a popup will offer to open the folder containing the pirep file for sending to your RM.
- Altitude display on the online flight map will be displayed as flight levels when above 18000 feet. The altitude is automatically baro corrected to pressure altitude.
- Added time acceleration information to PIREP as percent of total flight, total length of time, minimum altitude greater than 1x was activated, and versus "cruise" time.
- Added forced max 4x sim rate. When attempting to exceed 4x sim rate, GCP will immediately reduce sim rate to 4x.
- Changed vertical speed display on Enroute tab to show hundreds of feet per minute rather than exact value. Touchdown rate is still recorded as exact feet per minute value.
- Fixed multiple PIREPs being sent.
- Added a display all weights in Kilograms option to User Setup.
- Converted .gcp format to a more reliable format that is less susceptible to read errors.
- Multiple user interface changes.
- All tabs are undockable and may be reordered by the user.
- Added "Time Tool", a FS time to real world UTC time conversion tool.
- Fixed METAR/TAF display function.
- Added print weather option to send obtained weather to your printer.
- Added option in User Setup to automatically log the flight in the pilot logbook at block in.
- Added PMDG 737 support.
- Added functionality to dynamically add new aircraft that utilize panel state saving without requiring coding and subsequent update to GCP.
- Added function that when Start Logging button is pressed, the Enroute tab automatically becomes the active tab.
- Added similar function as above, after block in, the Postflight tab automatically becomes the active tab.
- Added seconds display to FS time and autosave times.
- Added "View Logbook" button on Preflight tab. Opens the aircraft maintenance logbook from the GC server for the aircraft selected.
- Changed background color of pilot logbook.
- Final autosave which occurs 2 minutes after block in is omitted if in User Setup the option "Download/Upload PMDG Panel State Automatically?" is set to No. GCP may be closed immediately in this case.
- Converted password encryption to a much more secure and robust system. View the "Password Update Procedure" section in this help file for instructions regarding this feature.
- Removed the asterisk (*) from GC airlines and aircraft types drop down boxes. The asterisk is now applied to non GC airlines and aircraft types.
- Added function: GCP will open at the screen position it was last closed.
- Added airport name to departure and destination on the Pirep list on the GC server. The names also appear in the Pirep itself.
- Added airports to GCP's airport data file: VTBS, VHHX (FS's fictional code for Kai Tak), 20K.
- Removed color coding on the following buttons: Preflight tab->Aircraft/Flights group->"Download" and "Load Flight in FS". Color coding removed to conform with the standard that any item in GCP colored red is a required item to either begin logging or to send the PIREP.
- Added approach category tracking in multiple locations throughout GCP and the GC server. View the "Approach Category Tracking" section in this help file for complete details.
- Added webpage view in GCP that displays a simplified MX writeup page with most of the fields autofilled.
- New installation system.
- Added webpage view for the help file (this file) to be viewed from within GCP.
- Added About menu item (Help->About...). The About window contains installed GCP and airports data file versions.
- Added scroll bars for screens less than 1100x675 resolution.
- Full version of .NET Framework 4.0 required, previously used "client" version.
- Added Vatsim selection on Preflight tab with associated User Setup default option.
- Updated GCP version checking at startup to a more robust system.
- Added support for Globe Cargo Events: Adventures flights - seaplane and helicopter operations supported.
- For Adventures flights only: multiple OFF/ON events can be triggered within a single OUT/IN flight. Only the last OFF/ON event will be recorded as well as the last vertical speed at touchdown.
- Seaplane and helicopter block out triggered by: on ground and fuel flow > 0 on any engine. Block in triggered by: on ground, has been off the ground, and fuel flow all engines = 0.
- Added Adventures airline.
- Added Adventures generic aircraft types: ADV-L, ADV-S, ADV-R (Land, Sea, Rotorcraft).
- Changed vertical speed at touchdown timer from running all the time between off and on to only running when AGL is less than 2000'.
- Fixed problem obtaining airport coordinates. An airport code that is contained within another airport code, the second code may be used for coordinates.
- Fixed display messages in FS option in User Setup where selecting No will inhibit messages from being displayed in FS.
- When generating a manual PIREP, the incomplete flight flag is reset inhibiting the popup on next GCP startup.
- Added download airports.dat function with associated popups. When the airports.dat file is updated on the server for the purpose of adding airports, GCP will notify the user on startup and automatically download the new file.
- Moved Help files to GC server for inter-version updating. The help file is still viewed from within GCP. Help->Help...
Version 2.0 (2007) - Complete rewrite of the GCP program.
Some features worth mentioning...
General:
- Ability to set parking brake from GCP (in case it was released when you try to connect GCP to FS)
- Ability to pause FS from GCP.
- Able to restart a saved flight with no degradation of features or operation of GCP.
- GCP data saved with every autosave event.
- Autosave will always occur at block out and block in regardless of any autosave settings. This will eliminate any issue of an unintentional shutdown of FS or GCP from requiring any pilot to start from a cold dark cockpit and instead will be ready for engine start or pushback.
- Fool-proof user setup system that runs on the first execution of the program.
- Any tab can be undocked from the main GCP window by either double clicking the tab or click and drag the tab.
Autosave:
- Several intervals to choose from.
- Ability to inhibit scheduled autosaves based on flight regime.
- Ability to turn off autosave completely.
- Changes to autosave interval, inhibit, or on/off values can be made "on the fly" and will take effect immediately.
- Last 10 autosave points are retained.
- Ability to delete all autosave files at the completion of a flight.
Globe Cargo Virtual Airlines:
- Automatically downloads current list of active GC aircraft.
- Automatically downloads list of assigned GC flights.
- Download/upload panel state and FMC routes of addon aircraft utilizing such files and allowing more realistic operation of aircraft. Failures that weren't cleared by the last pilot will appear on your aircraft. Oil will be consumed and will require replenishment over time. Fuel load will be the same as the last pilot left it. Switch positions will also be the same as the last pilot left them.
- Download/upload FS saved flights. If your flight in N412MC terminated at PHNL, a pilot flying PHNL to YSSY in N412MC will be able to download and load the FS flight placing the aircraft exactly where and how you left it (assuming the panel state is also loaded).
- Display currently active MEL items for your selected aircraft.
- Send PIREP to GCVA.
- Obtain and print METAR and TAF weather.
- View aircraft maintenance logbook or submit a new maintenance issue right from GCP.
Installation is accomplished with an installer. Run the downloaded installer and follow the prompts. Previous versions of GCP should be uninstalled first. Personalized data will be retained such as INI settings and pilot logbook.
The default installation folder is C:\Program Files (x86)\Globe Cargo Virtual Airlines\Globe Cargo PIREP. When installed to the default location, help instructions (either in this file or via GCP forum/email) may direct you to navigate to your "main GCP folder", this is the location you would navigate to. When GCP is installed in a custom location, your "main GCP folder" is then that custom location.
The password encryption system in v3.0.0 much more secure and robust than the system used in earlier versions. Because of this password encryption change, users who are upgrading from an older version of GCP will need to complete the following simple steps.
When v3.0.0 is started, two errors or warnings will popup. Both are associated with an incorrect password.
The first error/warning:
Click "OK" to proceed passed this popup box. Immediately, the next error/warning will popup:
Click "Yes" on this popup and the User Setup screen will automatically open. When the User Setup window opens, simply re-enter your password and click "Validate" to confirm the new encryption works. Click "Save" to save the new encrypted password and close the User Setup window. The password update procedure is now complete and the popup error/warnings will not appear on future GCP startups unless something has gone wrong with the password either in GCP or on the GC website.
Every time GCP starts, it checks the installed version against the latest version on the website. If the installed version is old, the popup box above will appear directing you to download and install the new version.
The first time GCP is run a message box will appear. Click Yes to go directly to the User Setup screen. You may return to the User Setup screen anytime by going to Tools->User Setup...
The only required information on this screen for GCVA flights is the Pilot No. and Password. Other information is required for some features to work but not required for GCP to run.
Globe Cargo Info: Enter your Globe Cargo Virtual Airlines information
- Rank -- Captain or First Officer
- Name -- Enter your name.
- Pilot No. -- Enter your GCVA pilot number.
- Password -- Enter your password for the GCVA website.
FS Info: Information about FS directories.
- FS Main Directory -- Location of Flight Simulator on your hard drive.
- FS Flights Directory -- Location where FS saved flights are located.
GCP Preferences: Set defaults for GCP regarding Autosave and PMDG Panel State.
- Autosave
- On: autosave will default to ON when GCP is started.
- Off: autosave will default to OFF when GCP is started.
- Interval - Sets how often an autosave will occur.
Choose from 1, 3, 5, 10, 15, 30 minutes, or 1 hour. - Inhibit - Parameter to inhibit an autosave event. On some addon aircraft there is much data to save which may cause a short pause in FS. The inhibit parameter is intended to prevent these unwanted pauses at times you may deem inappropriate. *Block out and block in save events will always occur regardless of any autosave setting!
- Download/Upload PMDG Panel State automatically?
- Yes: When the download button on the Preflight page is pushed GCP will download the panel state for the tail number selected if available. At the completion of a flight the panel state will automatically upload without any input from the user. You must specify the FS directories above.
- No: Panel states will not download or upload. V3.0.0 change: final autosave 2 minutes after block in will not occur, GCP may be closed immediately.
- Operate GCP in ONLINE Mode?
- Yes: Allows GCP to access the GC server to transmit and receive data including ACARS positions updates, flight and aircraft data, send PIREPs, etc.
- No: Use only when there is no internet connection. All communication with the GC server will be inhibited and PIREPs must be manually submitted.
- Delete ALL saved flight on exit (after block in)?
- Yes: All saved files from the autosave system will be deleted when GCP is closed after block in has been triggered. Caution: if the PIREP has not been sent and files deleted as a result of this setting, your flight is lost and cannot submit the PIREP in the future.
- No: All airborne autosave files will be deleted, however, one file will remain which is the file saved at block in. If GCP is closed before the PIREP is sent, GCP may be restarted and the block in saved file loaded and the PIREP sent.
- Display message in Flight Simulator?
- Yes: Messages generated by GCP will be display in FS. These messages include the Block OOOI notices and autosave event messages. Messages will be in view for 5 seconds or when another message replaces it, which ever is shorter.
- No: No messages will be displayed in FS.
- Collect aircraft performance data?
- Yes: Allows GCP to collect data related specifically to the performance of the aircraft. The collected data is saved in a file kept in the main GCP folder\Performance and is automatically uploaded then deleted from your system when GCP is closed. The aircraft performance function will be used for accurate performance planning in future GC products.
- No: All functions related to aircraft performance is inhibited.
- Default Cost Index (CI): - Ranging from 0-100. The selection is used for the aircraft performance function.
- Allow ToolTips?
- Yes: Tool Tips will be displayed when the mouse pointer is hovered for a short time over selectable items.
- No: Tool Tips will not be shown.
- Minimize GCP to System Tray?
- Yes: When minimized, GCP will appear as an icon in the system tray. GCP will not have an icon in the Windows task bar.
- No: GCP will minimize only as an icon in the Windows task bar.
- Automatically Log Flight at Block In?
- Yes: When block in is triggered, the flight will automatically be logged in the pilot logbook.
- No: The flight must be manually logged via the Postflight tab.
- Display Weights in:
- LBS: Displays all weights as pounds.
- KGS: Displays all weights as Kilograms.
- Default VATSIM Option to:
Setup the flight here.
Assigned Flights -- For use on GCVA flights only. Used to download panel state and FS saved flights as well as select flights you are assigned to on the GC system.
- Aircraft -- Select the tail number of the aircraft you wish to fly. A selection here will download the panel state for the selected aircraft if available. Panel states are not available for all aircraft. A complete list of current aircraft is downloaded each time GCP is started.
- Select Flight -- When GCP is started it will download a list of your assigned flights. These flights include scheduled Polar flights as well as Atlas charter flights you have been awarded. Selecting a flight here will autofill some of the required information. Charter (Atlas and Titan) flights will autofill all required information while Polar flights will autofill only basic required information.
- Download -- When an aircraft and flight are selected this button will turn green. Press it to download the panel state and/or FS saved flight if available. If any files are not available, a message box will appear indicating which files were not downloaded. There are 4 possible files to download; PMDG Panel State, FMC Route #1, FMC Route #2, FS Saved Flight. If the flight you wish to do is not an option in the Select Flight drop down box you may leave that blank and press Download and still get the panel state file if available.
- Load Flight -- If a FS saved flight has been downloaded, pressing this button will load that flight into FS. FS must already be running however. NOTE: a downloaded panel state will not be loaded. Manually load the PMDG 747-400 panel state by going to the PMDG menu in FS then to Panel State->Load Panel State... and select the appropriate file.
- Flight No. -- Flight number of the flight.
- Departure -- Departure airport (ICAO).
- Destination -- Destination airport (ICAO).
- Cargo -- weight of cargo in pounds.
- Schedule -- This is not an area to input data. The scheduled departure time and arrival time will appear here if a scheduled flight (excluding Atlas charter) was selected in the Assigned Flights section.
Aircraft Status: Becomes active when an aircraft is selected from the Aircraft/Flights section and the download button is pushed. The title of this section changes to include the selected aircraft tail number and aircraft type. Inside this section currently open MEL items will appear. The MEL items are activated on the website by administrators. These active MEL items may also be viewed on the website by going to Fleet->Aircraft List and Logbooks. Follow the View MEL Document link to view the appropriate aircraft type MEL to determine how each MEL item effects your operation. In the absence of open MEL items, "No MEL items reported" will appear in this section and the View MEL Document link will be unavailable.
The current authorized approach category is displayed in the CAT Status box.
See the View Aircraft Maintenance Logbook section for more information.
Globe Cargo Events:Adventures Flights: When initializing a flight for an Adventures event, select airline "Adventures" and aircraft type "Airplane Land", "Airplane Sea", or "Rotorcraft" as appropriate for your type of aircraft. The Registrations available when any of those aircraft types are selected are intended to be generic and just one registration per aircraft type.
START LOGGING: Begins the event recording sequence. When the button is red, all required information has not been entered.
This tab contains real time information about the flight. Nothing here is editable.
Endurance and Range will appear as "- - - -" while on the ground because the values would be highly inaccurate until airborne. Accuracy of these values are highest once established in cruise.
AutoSave Status: view the file name of the last autosave file, current time, and time that the last autosave occurred.
The Postflight tab contains information regarding the pilot report. The only editable items are Comments and Approach Method and category. Times and fuel will be recorded here as they occur in the flight. Block time and fuel will be calculated automatically after block in.
- Block Out is when parking brake is released. For ADV-S and ADV-R aircraft types, Block Out is when on the ground and fuel flow > 0.
- Block Off is when wheels are off the ground for more than a few seconds, eliminating a premature on time when operating on rough surfaces.
- Block On is when the aircraft is sensed on the ground after more than a few seconds of flight.
- Block In is when the parking brake is set and fuel to all engines are turned off. For ADV-S and ADV-R aircraft types, Block In is when on the ground, has been off the ground, and fuel flow = 0.
Misc. Data - VSpeed: The vertical speed at touchdown display is color coded.
- Green = 0-300 fpm
- Amber = 301-800 fpm
- Red = 801+ fpm
Approach Type: See the Approach Report section for details.
Force Block...: Only the next appropriate events button will be active. Allows the user to forcefully trigger the next block event.
Log Flight: Enters the flight into the GCP logbook.
Report MX: See the Report Maintenance section for details.
Send PIREP: Sends the PIREP to the GC server. The button will appear red until the flight is complete and after a PIREP has been sent successfully. At the completion of a flight the Send PIREP button will be green indicating all of the required data is complete and the PIREP is ready to be sent.
Obtain and print text METAR and TAF weather from the Weather tab.
When opening this tab after a flight has been initialized on the Preflight tab, all of the ICAO codes will be autofilled in the Enter ICAO codes box. Autofilled codes include: departure, destination, takeoff alternate, enroute alternate, and destination alternate. The weather will appear in the same order. Add more codes separated by a space between each code.
View the GCP logbook from the Logbook tab.
The logbook tab includes totals for various aircraft types and an average vertical speed at touchdown. The average vertical speed at touchdown follows the same color coding as found on the Misc. Data - VSpeed indication on the Postflight tab.
Flight plans are store for each logbook item. Double click the flight to copy its flight plan to the clipboard for reuse on the same city pair.
The miscellaneous section allows you to set or release the parking brake and/or pause or un pause flight simulator. This section will remain in view regardless of which tab is currently displayed.
When the box next to Parking Brake or Pause is checked it indicates the current condition of flight simulator. To un pause or release the parking brake uncheck the appropriate box.
The Parking Brake checkbox is disabled when the aircraft type is ADV-S or ADV-R.
Autosave: Change autosave values. Any value set as a default in User Setup will be reflected here. These setting can be changed in flight and will take effect immediately, no need to stop or reset your flight or GCP. Changes here will not change the default values next time GCP is started.- Autosave -- Turn the autosave function on or off. NOTE: at block out and block in an autosave will always occur regardless of autosave off or on and any inhibit selected.
- Autosave Interval -- Select how often to autosave. Choose from 1, 3, 5, 10, or 15 minutes
- Autosave Inhibit -- Avoid an autosave "stutter" at an inopportune time select certain phases of flight in which a scheduled autosave will not occur. Choose from Do Not Inhibit, less than 1000, 2000, 3000, or 5000 feet AGL, Gear Down, IAS less than 250 kts.
FS Status: FS Connection is automatic. The FS Status display indicates the current status of the FS connection. When GCP is started before FS or if the connection to FS is lost, GCP will continue to auto connect when FS is available. The FS Status display is refreshed on a frequent schedule.
GC Server Status: The GC Server Status display indicates the current status of GCP's connection with the GC server. If Not Connected is displayed, communication between GCP and the GC server is broken either because of Pilot Number/Password validity or failure anywhere in the communication chain. The GC Server Status display is refreshed every few minutes.
The Time Tool allows conversion of an FS time to when it occurs in real world time. The tool is particularly useful when operating on a virtual ATC network such as VATSIM or IVAO where the pilot must report a time over fix in real world time.
Enter the future FS time or ETA over a waypoint. Click the Convert to Real World button to display the real world time the flight will cross the fix or reach the FS time.
Excerpt from Preflight tab.
Click the "Open Logbook" button to open a window containing the selected aircrafts' full Aircraft Maintenance Logbook (AML). Once open, you have access to the entire AML for that aircraft for reviewing prior to departure as well as the aircrafts last touchdown point for Autoland and approach category tracking. The image below shows the AML opened for N408MC, the selected aircraft for the flight.
Excerpt from Postflight tab.
Click the "Report MX" button to open a window from which you may submit a new maintenance report. The Flight Number and Tail Number will be autofilled. The form also is aware of your Pilot Number to attach your name to the new maintenance report. The Coordinator, Aircraft Maintenance will receive a notification automatically when a report is submitted. The image below shows the Report Maintenance form open with the flight number and tail number autofilled per the setup flight.
Excerpt from Postflight tab.
Excerpt from Postflight tab.
The Approach Type group box contains check boxes and radio buttons for the pilot to report the type of approach conducted. The purpose is for aircraft approach category tracking (CAT I / II / III).
There are two Approach Methods. While the label is Approach Method, it's really referencing the landing. Manual is a pilot flown landing while Autoland is an autopilot flown landing. When Manual is selected, only Visual and CAT I are active - CAT II and III approaches are authorized only when they are autopilot flown. When Autoland is selected, CAT I, II, and III are the only options active. Not that in the images above, some approach types are red indicating one of them must be selected before the PIREP may be sent.
Selecting Autoland and either CAT II or CAT III will open the Approach Report dialog box, displayed below.
Instructions for completing the report are included at the top. Simply click on the runway graphic at the pilots' best estimation of the touchdown point. A red X will appear. An X located inside the red dashed rectangle is a satisfactory approach for that category while an X outside of that rectangle is an unsatisfactory approach.
Only in the case of an unsatisfactory, or failed, approach will the lower portion of the form become available. Most of the information is autofilled based on the flight setup in GCP and conditions reported by FS. Review the autofilled information and make any necessary corrections to reflect actual conditions. If anything occured during the approach that could have affected LOC/GS tracking performance, note those conditions in the Comments box.
Clicking Submit will send the report to the server and notify the Coordinator, Aircraft Maintenance.
Occasionally an airport associated with a GC flight is not contained in the airports data file that GCP uses. The airports data file contains version checking against a file located on the GC server.
GC Administration is able to add a missing airport to the airports data file, update the version, and the GCP client will automatically check and download a new file version if the installed file version is old. The version check occurs only at GCP startup.
The user is notified of a new airports data file before the file is automatically downloaded. The user is again notified when the download is complete.
The menu system of Globe Cargo PIREP:
File:
- FS Connection►Retry: Attempt to connect initially or reconnect after failure to Flight Simulator. Function is automatic in v3.0.0 but remains a manual option.
- New Flight: Resets GCP to initiate a new flight without closing/restarting GCP.
- Load Flight (GCP): Opens a load file dialog box. Loads GCP data file (.gcp) to restore a flight that had not been completed.
- Save Flight: Manually triggers a save flight for GCP data and the Flight Simulator flight data.
- Exit: Closes GCP.
Tools:
- Pirep►Generate: Generates a pirep text file to email to your Region Manager. User will be asked if they would like the folder location opened for easier access to the generated file.
- Add►Airline: Opens a dialog box to add a user airline. GCVA related functions are inhibited when using an airline of this type.
- Add►Aircraft Type: Opens a dialog box to add a user aircraft type. GCVA related functions are inhibited when using a user generated aircraft type.
- Clear/Delete►Flights: Deletes all files in the GCP main folder/Flights folder.
- Clear/Delete►Logs: Deletes all files in the GCP main folder/Logs folder.
- Clear/Delete►GCP.ini: Resets the GCP.ini file to default. Requires completing User Setup steps to restore GCP operation.
- Clear/Delete►Error Logs: Deletes all files in the GCP main folder/ErrorLogs folder.
- Clear/Delete►Last Flight (Incomplete): Resets the flag indicating GCP was closed before a flight was complete. A popup will appear when starting GCP asking if the user would like to load *filename.gcp*. Selecting this menu item will remove this popup.
- Download AC/Flights: Manually trigger the download aircraft and flights files. Use when signing up for a flight on the GC server after GCP has already been started. Any changes to aircraft status or availability is also updated with this function if the change occured after GCP was started.
- Update ACARS Position: Manually trigger position update to the GC server. Automatic the update occurs every minute after block out.
- User Setup: Form to configure GCP as well as set default options for many items in GCP.
Window:
- Preflight: Activates, or opens a closed Preflight tab.
- Enroute: Activates, or opens a closed Enroute tab.
- Postflight: Activates, or opens a closed Postflight tab.
- Weather: Activates, or opens a closed Weather tab.
- Logbook: Activates, or opens a closed Logbook tab.
- Miscellaneous: Activates, or opens a closed Miscellaneous tab.
- Time Tool: Activates, or opens a closed Time Tool tab.
Help:
- Help...: Opens a dialog box containing this document.
- About...: Opens a dialog box with information about GCP. Important items included are the installed versions of GCP and the airports data file.
The Help file contains as much information as possible about GCP. If the help file doesn't answer your question, a support forum is available as well as an email address to contact the GCP developer directly.
- Support Forum: http://www.globecargova.org/forum/viewforum.php?f=69
- E-mail: gcp@globecargova.org
The About dialog box contains a couple of important file versions. Find here the version of GCP and airports data file that is installed.
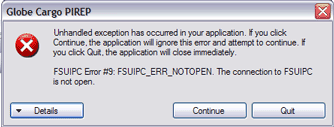
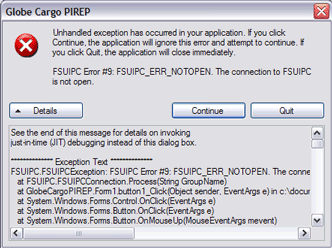
Beta test versions of GCP contain code that will show this message box in the event of an error that would normally close the program immediately. This box means that the code that I have written left a loop-hole for an error to occur. If you get this message box, please email the following information to gcp@globecargova.org:
- The error as it appears in the message box (i.e. FSUIPC Error #9: FSUIPC_ERR_NOTOPEN. The connection to FSUIPC is not open.)
- The entire Exception Text section when Details is clicked on the message box. This tells me exactly where in the code the error occurred making it very easy and quick to find the problem area.
- Any information about a change in state of either FS or GCP such as clicking a button, loading an aircraft, at liftoff or whatever the case may be. This information is very useful in determining the nature of the problem and in reproducing the problem myself.
GCP may be uninstalled from the Windows Control Panel or by running the installer and selecting remove or uninstall. After uninstalling, some folders/files may remain in which case navigate to and delete the main GCP folder.